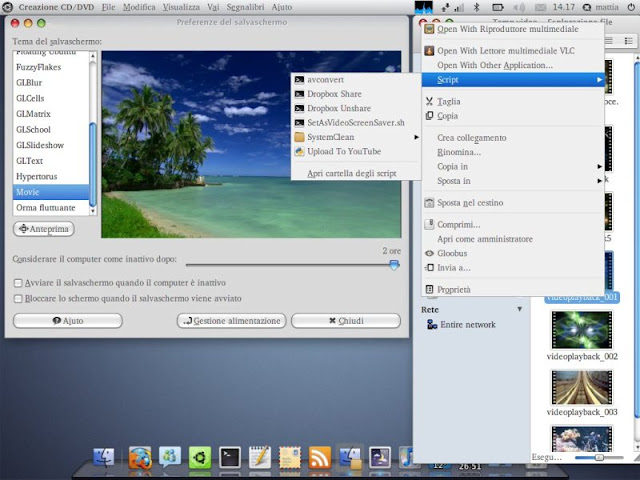Avidemux is a free video editor and converter. It is not really designed for beginners but isn't too hard to get your head around with a little effort.
Avidemux is available for Linux, BSD, Microsoft Windows and Mac OS X (under x11) and is designed for simple cutting, filtering and encoding tasks. It supports many file types, including AVI, DVD compatible MPEG files and MP4.
Avidemux was written from scratch, but additional code from FFmpeg, MPlayer, Transcode and Avisynth has been used on occasion as well. Nonetheless it is a completely standalone program that does not require any other programs to read, decode, or encode other than itself. The built-in libavcodec library from the FFmpeg project is used for decoding and encoding of various audio and video formats such as MPEG-4 ASP.
![avidemux_logo_thumb[2] avidemux_logo_thumb[2]](https://blogger.googleusercontent.com/img/b/R29vZ2xl/AVvXsEj29XprgchLhMCHSD1rqYrnNmNY6al8Y1cEkMEHLc6OK0psLUaQKiYkEMPxCTcWXrU2ScL-KrrM72hhGiBrLPPTO88dCMhaWPpxB16M3xCH5wby4Jp44EVAilcqReQNuhvjibKD8QqeWSIK/?imgmax=800)
The primary (though not the only) Avidemux programmer uses the nickname 'Mean' on the Avidemux forum. The Avidemux project is open to user input and many suggestions from its users have already been implemented as fully written features

It has one of the only Graphic User Interfaces (GUI) for encoding files that works on different platforms. It's quite advanced in what it can do but is not the most user friendly of applications. However there are some presets available and it is possible to save custom settings that may make it easier for beginner users to operate.
Installing on Windows.
Software name : Avidemux
Homepage : http://avidemux.sourceforge.net/
Software version used for this installation : 2.4 Preview 2
Operating System use for this installation : Windows 2000
Recommended Hardware : 500MHz
To start the installation process first visit the homepage for Avidemux : http://avidemux.sourceforge.net/

You now need to click on the 'downloads' button on the left and your browser should display something like this:

In this example we will choose the first link under the 'Windows' download section. You will then see a page with a list of files you can download :

Choose the latest version. For me this was the top link. If you click on this you will be directed to a second page with download options :

If you click on either link the installer will start downloading. Download it to your Desktop or somewhere else you will be able to find it. Once the download is complete then you will see the installer file on your desktop, or in the folder you chose to save it to. It should look something like this :

Double click on this icon and the installer window will appear :

For this installation process you will need only to select the default settings. So in the above window just press 'Next >' :

This is the license agreement. Unless you are a bored lawyer press 'I Agree' :

You should just leave the above screen as the default unless you wish to add any more languages. Press 'Next >' :

The above options only dictate if you will have icons placed in the listed places so you can quickly start Avidemux by clicking on them. Leave it as the default unless you have any reason you do not wish to create these 'short cuts'. Press 'Next >' :

This window merely asks you what the name of the folder that appears in the Windows Start menu should be. Its wise to leave this with the default setting. Press 'Next >' and you will be lead to the following window which asks you where on your harddrive all the installation files should be kept :

If you ask me, all these options can just be fast forwarded through. It will be a relief the day when Windows installers have a simple 'Install with all defaults' button as these processes are a little tedious. However the above screen is that last screen so just press‚ 'Install' and the installation progress window will appear showing you that everything is being installed :

When all is done you will see this last window :

If you wish to open Avidemux now then leave the top option checked. The second option will (perhaps a little annoyingly) pop up a browser window infront of Avidemux. Perhaps best to uncheck the last option and press 'Finish' and Avidemux should appear in front of you :

Avidemux is available for Linux, BSD, Microsoft Windows and Mac OS X (under x11) and is designed for simple cutting, filtering and encoding tasks. It supports many file types, including AVI, DVD compatible MPEG files and MP4.
Avidemux was written from scratch, but additional code from FFmpeg, MPlayer, Transcode and Avisynth has been used on occasion as well. Nonetheless it is a completely standalone program that does not require any other programs to read, decode, or encode other than itself. The built-in libavcodec library from the FFmpeg project is used for decoding and encoding of various audio and video formats such as MPEG-4 ASP.
![avidemux_logo_thumb[2] avidemux_logo_thumb[2]](https://blogger.googleusercontent.com/img/b/R29vZ2xl/AVvXsEj29XprgchLhMCHSD1rqYrnNmNY6al8Y1cEkMEHLc6OK0psLUaQKiYkEMPxCTcWXrU2ScL-KrrM72hhGiBrLPPTO88dCMhaWPpxB16M3xCH5wby4Jp44EVAilcqReQNuhvjibKD8QqeWSIK/?imgmax=800)
The primary (though not the only) Avidemux programmer uses the nickname 'Mean' on the Avidemux forum. The Avidemux project is open to user input and many suggestions from its users have already been implemented as fully written features

It has one of the only Graphic User Interfaces (GUI) for encoding files that works on different platforms. It's quite advanced in what it can do but is not the most user friendly of applications. However there are some presets available and it is possible to save custom settings that may make it easier for beginner users to operate.
Installing on Windows.
Software name : Avidemux
Homepage : http://avidemux.sourceforge.net/
Software version used for this installation : 2.4 Preview 2
Operating System use for this installation : Windows 2000
Recommended Hardware : 500MHz
To start the installation process first visit the homepage for Avidemux : http://avidemux.sourceforge.net/
You now need to click on the 'downloads' button on the left and your browser should display something like this:
In this example we will choose the first link under the 'Windows' download section. You will then see a page with a list of files you can download :
Choose the latest version. For me this was the top link. If you click on this you will be directed to a second page with download options :
If you click on either link the installer will start downloading. Download it to your Desktop or somewhere else you will be able to find it. Once the download is complete then you will see the installer file on your desktop, or in the folder you chose to save it to. It should look something like this :
Double click on this icon and the installer window will appear :
For this installation process you will need only to select the default settings. So in the above window just press 'Next >' :
This is the license agreement. Unless you are a bored lawyer press 'I Agree' :
You should just leave the above screen as the default unless you wish to add any more languages. Press 'Next >' :
The above options only dictate if you will have icons placed in the listed places so you can quickly start Avidemux by clicking on them. Leave it as the default unless you have any reason you do not wish to create these 'short cuts'. Press 'Next >' :
This window merely asks you what the name of the folder that appears in the Windows Start menu should be. Its wise to leave this with the default setting. Press 'Next >' and you will be lead to the following window which asks you where on your harddrive all the installation files should be kept :
If you ask me, all these options can just be fast forwarded through. It will be a relief the day when Windows installers have a simple 'Install with all defaults' button as these processes are a little tedious. However the above screen is that last screen so just press‚ 'Install' and the installation progress window will appear showing you that everything is being installed :
When all is done you will see this last window :
If you wish to open Avidemux now then leave the top option checked. The second option will (perhaps a little annoyingly) pop up a browser window infront of Avidemux. Perhaps best to uncheck the last option and press 'Finish' and Avidemux should appear in front of you :
If you liked this article, subscribe to the feed by clicking the image below to keep informed about new contents of the blog: