Continuum for phones requires additional hardware and is available only on select new phones running Windows 10 Mobile.
Connecting to a TV or monitor.
Use your Windows phone like a PC by connecting it to a TV or monitor, and take your content with you on your phone when you're done.
What type of accessory can I use to connect my phone to a TV or monitor?
There are two types of accessories:

Microsoft Wireless Display Adapter (firmware version 1.3.8220 or later)
Actiontec ScreenBeam Mini2 Continuum Edition (firmware version 5.3.5.0 or later)
Actiontec ScreenBeam Mini2 (firmware version 5.3.5.0 or later)
Actiontec ScreenBeam Pro Wireless Display Receiver (firmware version 1.3.5.0 or later)
The process to update firmware varies by device, so you'll need to check the manufacturer's website for more info. Here are some resources for the docks and adapters we recommend:
Microsoft Display Dock—Go to the support site to learn how to receive the latest software update.
Microsoft Wireless Display Adapter—Download the Microsoft Wireless Display Adapter app to receive the latest firmware update.
Actiontec ScreenBeam Mini2 Continuum Edition; Actiontec ScreenBeam Mini2; Actiontec ScreenBeam Pro Wireless Display Receiver—Download the ScreenBeam Configurator (Win10) app to receive the latest firmware update.
You can use an HDMI to DVI cable, or an active DisplayPort to DVI cable, to connect a wired dock to your TV or monitor. An HDMI to VGA cable will work in most cases, but it won't work for video content.
Note
You won't be able to connect with a passive DisplayPort or HDMI to DisplayPort cable.
What type of keyboard and mouse can I use with Continuum for phones?
You can use either USB or Bluetooth keyboards and mouse devices.
Why aren't my connected keyboard and mouse working?
If you're using a wireless adapter, its firmware or settings might be causing the problem. To check:
Swipe down from the top of your phone's screen to open action center, then select Connect. Under the name of the connected screen, make sure the Allow input from a keyboard or mouse connected to this display check box is selected.
If you don't see the check box, your wireless adapter's firmware probably isn't current. For the Actiontec ScreenBeam Pro Wireless Display Receiver, you'll need version 1.3.5.0 or later. For the Actiontec ScreenBeam Mini2, you'll need version 5.3.5.0 or later. See the manufacturer's website to update your adapter's firmware.
If the check box is there, but it isn't selected, your adapter isn't set up for keyboard or mouse input. Use the manufacturer's configuration tool to turn on the adapter's User Input Back Channel (UIBC). To download the tool, see the manufacturer's website.
No. Continuum connects your phone directly to your TV or monitor, using either a wired dock or a wireless adapter. No Wi‑Fi network is required, making it easy to connect on the go.
My phone says I'm connected, but I don't see anything on my TV or monitor.
This can occur for several different reasons. First, make sure that all the cables you’re using are plugged in and functional. Also, make sure your dock or adapter is connected to the correct HDMI port, if your display has more than one. Finally, check the instructions that were included with your TV or monitor, and make sure you follow them carefully when you connect.
Why is my phone's screen duplicated on the connected screen?
Your display is set to mirror what's on your phone's screen. To change this setting, open the Continuum app, select More > Display settings > Advanced settings, and then select Use different apps on each screen (Recommended).
Things don't look right on my TV or monitor—the picture is clipped or images seem bigger than they should be.
Try going to the settings menu on your TV or monitor. Look for the picture or image size setting. Select the setting that fits the picture to the screen, if available. (Not all TVs and monitors have this setting.)
How can I make phone calls and send messages while connected to a TV or monitor?
To make a phone call, select Start > Phone and dial the number. To send a text, select Start > Messaging . You’ll be able to see, answer, and reply to incoming calls and texts as usual.
You can open the phone app on your connected screen and even make a call, but call audio and video will occur on the phone.
My TV or monitor projection is interrupted when my phone locks.
Unlock your phone and the connection should resume.
How do I switch between apps on my connected screen?
To switch between apps or see what apps you have open, select the task switcher .
Why won't some apps open on my connected screen?
Currently, only a selection of apps works with Continuum for phones—including Microsoft Edge, Office apps, and several other apps (such as Weather and Mail). We’re working to support more apps in future updates. In the meantime, you can still use unsupported apps on your phone—they just won’t appear on the connected screen.
I can't hear any audio when connected.
If you’re connected to a monitor, you might need to use a separate audio device to hear sound. To do this, connect a speaker to your phone by using Bluetooth or by plugging its audio out cable into the phone’s headphone jack.
If you’re not hearing any sound on your TV, make sure the sound isn’t muted on the TV.
How do I disconnect from a connected TV or monitor?
If you're using a wireless adapter, open the Continuum app on your phone and select Disconnect

. If you're using a wired dock, disconnect it from the TV or monitor.
How do I close apps on the connected screen?
Move your pointer to the upper-right corner of the app and select the close button when it appears.
What keyboard shortcuts can I use with Continuum?
You can use many of the same keyboard shortcuts you're used to from Windows.
What Ease of Access features work on my connected screen?
You can use Windows accessibility features on both your phone screen and your connected TV or monitor. However, Narrator and Magnifier aren't supported on the connected screen.
Can I print from my phone?
Yes, but you’ll need to use a printer that works with Windows 10 Mobile.
If your printer is designed to work with Windows 10 Mobile but isn’t listed in printer options, make sure it’s on and connected to the same Wi-Fi network as your phone.
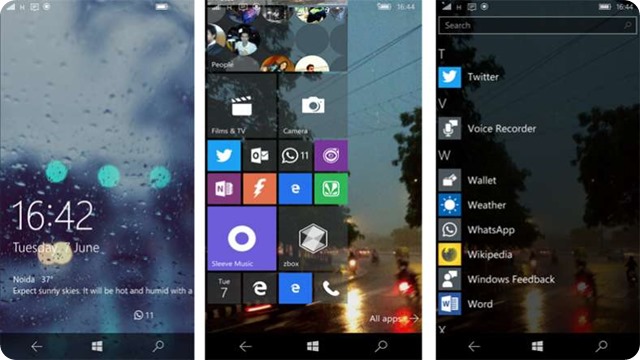
What hardware do I need to connect my phone to a PC?
To use Continuum with a PC, you'll need:
A phone that's compatible with Continuum. Continuum for phone is available only on select new phones running on Windows 10 Mobile. Shop for compatible phones and accessories.
A PC with:
Most newer PCs have Miracast built in. You can check the info that was included with your Windows device or see the manufacturer's website, but the quickest way to check if your PC has Miracast is to open the Connect app.
To open the Connect app, select the Start button, and then from the app list, select Connect. We'll detect whether your device supports receiving Miracast and you'll see this message or a similar one:

Note.
To check if your PC has Miracast using the Connect app, you must have Windows 10 (version 1607 or later) installed and airplane mode turned off.
My PC meets the necessary software and hardware requirements, but I'm still having trouble connecting to it from my phone.
Here are some possible solutions:
Plug in the PC. To connect your phone to a PC, you’ll need to plug in the PC’s power adapter. If you want to connect to a PC without plugging in, you can do this by pressing the Start button and then selecting Settings > System > Projecting to this PC , and then turning off This PC can be discovered for projection only when it's plugged in.
Check to see if the PC is allowing projection. Select the Start button, and then select Settings > System > Projecting to this PC . Select Available everywhere or Available everywhere on secure networks, and the Connect app will open automatically when you connect.
Note.
If projection is set to Always off, you can still connect to the PC after you manually open the Connect app—select the Start button, and from the app list, select Connect.
Look for the permission prompt on the PC. After you select the device you want on the Connect screen, we’ll prompt you from the PC for permission to connect. If you don’t see a permission prompt in the corner of the PC’s display, select action center on the taskbar, and the message should appear there. Expand the message by selecting the down icon, and then select Yes.
Not sure which device to connect to? On the PC, select the Start button, and then select Settings > System > About . You’ll see the name of your device next to PC name.
Restart your phone and PC. Restarting your devices sometimes fixes problems.
How do I change how devices can discover my PC?
You can change how devices discover the PC by selecting the Start button, selecting Settings > System > Projecting to this PC , and then selecting one of the following:
Available everywhere on secure networks. The PC is discoverable only on secure networks, whether it’s locked or not, and you’ve signed in to Windows at least once. When you connect, the Connect app will open automatically.
Available everywhere. The PC is always discoverable, whether it’s locked or not, and you’ve signed in to Windows at least once. When you connect, the Connect app will open automatically.
Always off. The PC isn't discoverable on a network, but you can still connect to it after you manually open the Connect app—select the Start button, and then from the app list, select Connect.
Note.
To make a PC discoverable to devices, you’ll need to plug in the PC’s power adapter. If you want to connect to a PC without plugging in, you can do this by going to Start > Settings > System > Projecting to this PC , and then turn off This PC can be discovered for projection only when it's plugged in.
How can I make a connection to my PC more secure?
There are a few things you can do to increase security:
Don't allow devices to see the PC on a network. Select the Start button, select Settings > System > Projecting to this PC , and then select Always off. You can still connect a device to the PC after you manually open the Connect app—select the Start button, and from the app list, select Connect.
Allow projection only over secure networks. Select the Start button, select Settings > System > Projecting to this PC , and then select Available everywhere on secure networks. Select this option if you don't want to manually open the Connect app every time you connect.
Require a PIN for pairing a device to the PC. Select the Start button, select Settings > System > Projecting to this PC , and then turn on Require PIN for pairing.
Do I need a Wi-Fi network to connect my phone to a PC?
Yes. To use Continuum to connect your phone to a PC, Wi-Fi must be on for both devices.
For PC, select the Start button, select Settings > Network & Internet > Wi-Fi , and then turn on Wi-Fi.
For phone, on Start , swipe over to the All apps list, and then select Settings > Network & wireless > Wi-Fi , and then turn on Wi-Fi.
How do I disconnect my phone from the PC?
Open the Continuum app on your phone and select Disconnect

, or, on the Connect screen, select Disconnect. You can also close the Connect app on your PC.
My phone says I'm connected, but I don't see anything on my PC's display.
Open the Continuum app on your phone and select Disconnect

, and then try to connect again. If that doesn't work, restart your PC.
Why is my phone's screen duplicated on the connected display?
Your display is set to mirror what's on your phone's screen. To change this setting, open the Continuum app, select More > Display settings > Advanced settings, and then select Use different apps on each screen (Recommended).
Note
Phones that aren't compatible with Continuum might be able to mirror on an external display that has Miracast. To do this, open action center by swiping down on your phone screen, select Expand, select Connect, and then select a device from the list.
What type of keyboard and mouse can I use when I connect to a PC?
You can use the keyboard and mouse that are connected to the PC. This should work automatically. Otherwise, on the Connect screen, select the Allow input from a keyboard or mouse connected to this display check box.

If the keyboard and mouse still aren’t working, select Disconnect, and then select the PC to reconnect. If that doesn’t work (or you don’t see a check box), you’ll need to use the Continuum touchpad on your phone.
How can I make phone calls and send messages while connected to a PC?
To make a phone call, select Start > Phone and dial the number. To send a text, select Start > Messaging . You'll be able to see, answer, and reply to incoming calls and texts as usual.
Note.
You can open the phone app on your connected display, and even dial a call, but call audio and video will occur on the phone.
My PC projection is interrupted when my phone locks.
Unlock your phone and the connection should resume.
Why won't some apps open on my connected PC?
Currently, only a selection of apps works with Continuum for phones—including Microsoft Edge, Office apps, and several other apps (such as Weather and Mail). We’re working to support more apps in future updates. In the meantime, you can still use unsupported apps on your phone—they just won’t appear on the connected screen.
I can't hear any audio when connected.
If you're not hearing any audio from your PC, try adjusting the volume, make sure the sound isn’t muted and the correct speaker is selected. If this doesn’t work, try disconnecting and reconnecting to the PC.
How do I close apps on the connected PC?
Move your pointer to the upper-right corner of the app you want to close and select the close button when it appears.
What keyboard shortcuts can I use with Continuum?
You can use many of the same keyboard shortcuts you're used to from Windows.
What Ease of Access features work on my connected screen?
You can use Windows accessibility features on both your phone screen and your connected TV or monitor. However, Narrator and Magnifier aren't supported on the connected screen.
Can I print from my phone?
Yes, but you must use a printer that works with Windows 10 Mobile.
If your printer is designed to work with Windows 10 Mobile but isn't listed in printer options, make sure it's on and connected to the same Wi-Fi network as your phone.
Connecting to a TV or monitor.
Use your Windows phone like a PC by connecting it to a TV or monitor, and take your content with you on your phone when you're done.
What type of accessory can I use to connect my phone to a TV or monitor?
There are two types of accessories:

Windows 10 Mobile help.
Wired dock.
Your phone connects to a wired dock, such as the Microsoft Display Dock, using a USB cable. The dock plugs into the HDMI port on your TV or monitor, and may also include USB ports for connecting a keyboard and mouse.Windows 10 Mobile help: Continuum for phones, FAQ.Twitta
Wireless adapter.
Your phone connects wirelessly to a Miracast adapter. The adapter plugs into the HDMI port on your TV or monitor, and may also include USB ports for connecting a keyboard and mouse. If you want to connect wirelessly, we recommend one of the following accessories:Microsoft Wireless Display Adapter (firmware version 1.3.8220 or later)
Actiontec ScreenBeam Mini2 Continuum Edition (firmware version 5.3.5.0 or later)
Actiontec ScreenBeam Mini2 (firmware version 5.3.5.0 or later)
Actiontec ScreenBeam Pro Wireless Display Receiver (firmware version 1.3.5.0 or later)
F.A.Q.
The process to update firmware varies by device, so you'll need to check the manufacturer's website for more info. Here are some resources for the docks and adapters we recommend:
Microsoft Display Dock—Go to the support site to learn how to receive the latest software update.
Microsoft Wireless Display Adapter—Download the Microsoft Wireless Display Adapter app to receive the latest firmware update.
Actiontec ScreenBeam Mini2 Continuum Edition; Actiontec ScreenBeam Mini2; Actiontec ScreenBeam Pro Wireless Display Receiver—Download the ScreenBeam Configurator (Win10) app to receive the latest firmware update.
You can use an HDMI to DVI cable, or an active DisplayPort to DVI cable, to connect a wired dock to your TV or monitor. An HDMI to VGA cable will work in most cases, but it won't work for video content.
Note
You won't be able to connect with a passive DisplayPort or HDMI to DisplayPort cable.
What type of keyboard and mouse can I use with Continuum for phones?
You can use either USB or Bluetooth keyboards and mouse devices.
Why aren't my connected keyboard and mouse working?
If you're using a wireless adapter, its firmware or settings might be causing the problem. To check:
Swipe down from the top of your phone's screen to open action center, then select Connect. Under the name of the connected screen, make sure the Allow input from a keyboard or mouse connected to this display check box is selected.
If you don't see the check box, your wireless adapter's firmware probably isn't current. For the Actiontec ScreenBeam Pro Wireless Display Receiver, you'll need version 1.3.5.0 or later. For the Actiontec ScreenBeam Mini2, you'll need version 5.3.5.0 or later. See the manufacturer's website to update your adapter's firmware.
If the check box is there, but it isn't selected, your adapter isn't set up for keyboard or mouse input. Use the manufacturer's configuration tool to turn on the adapter's User Input Back Channel (UIBC). To download the tool, see the manufacturer's website.
No. Continuum connects your phone directly to your TV or monitor, using either a wired dock or a wireless adapter. No Wi‑Fi network is required, making it easy to connect on the go.
My phone says I'm connected, but I don't see anything on my TV or monitor.
This can occur for several different reasons. First, make sure that all the cables you’re using are plugged in and functional. Also, make sure your dock or adapter is connected to the correct HDMI port, if your display has more than one. Finally, check the instructions that were included with your TV or monitor, and make sure you follow them carefully when you connect.
Why is my phone's screen duplicated on the connected screen?
Your display is set to mirror what's on your phone's screen. To change this setting, open the Continuum app, select More > Display settings > Advanced settings, and then select Use different apps on each screen (Recommended).
Note.
Phones that aren't compatible with Continuum might be able to mirror on an external display that has Miracast. To do this, open action center by swiping down on your phone screen, select Expand, select Connect, and then select a device from the list.Things don't look right on my TV or monitor—the picture is clipped or images seem bigger than they should be.
Try going to the settings menu on your TV or monitor. Look for the picture or image size setting. Select the setting that fits the picture to the screen, if available. (Not all TVs and monitors have this setting.)
How can I make phone calls and send messages while connected to a TV or monitor?
To make a phone call, select Start > Phone and dial the number. To send a text, select Start > Messaging . You’ll be able to see, answer, and reply to incoming calls and texts as usual.
Read also: Windows 10 Mobile Help: How to get Windows 10 Mobile.Note.
You can open the phone app on your connected screen and even make a call, but call audio and video will occur on the phone.
My TV or monitor projection is interrupted when my phone locks.
Unlock your phone and the connection should resume.
How do I switch between apps on my connected screen?
To switch between apps or see what apps you have open, select the task switcher .
Why won't some apps open on my connected screen?
Currently, only a selection of apps works with Continuum for phones—including Microsoft Edge, Office apps, and several other apps (such as Weather and Mail). We’re working to support more apps in future updates. In the meantime, you can still use unsupported apps on your phone—they just won’t appear on the connected screen.
I can't hear any audio when connected.
If you’re connected to a monitor, you might need to use a separate audio device to hear sound. To do this, connect a speaker to your phone by using Bluetooth or by plugging its audio out cable into the phone’s headphone jack.
If you’re not hearing any sound on your TV, make sure the sound isn’t muted on the TV.
How do I disconnect from a connected TV or monitor?
If you're using a wireless adapter, open the Continuum app on your phone and select Disconnect
. If you're using a wired dock, disconnect it from the TV or monitor.
How do I close apps on the connected screen?
Move your pointer to the upper-right corner of the app and select the close button when it appears.
What keyboard shortcuts can I use with Continuum?
You can use many of the same keyboard shortcuts you're used to from Windows.
What Ease of Access features work on my connected screen?
You can use Windows accessibility features on both your phone screen and your connected TV or monitor. However, Narrator and Magnifier aren't supported on the connected screen.
Can I print from my phone?
Yes, but you’ll need to use a printer that works with Windows 10 Mobile.
If your printer is designed to work with Windows 10 Mobile but isn’t listed in printer options, make sure it’s on and connected to the same Wi-Fi network as your phone.
Connecting to a PC.
Use your Windows phone to connect to a PC—no dock or adapter necessary—and take your content with you on your phone when you’re done.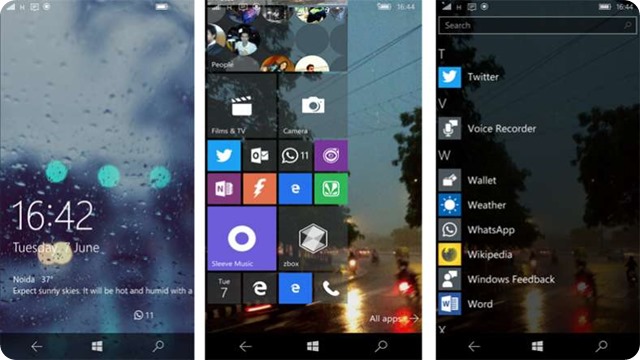
What hardware do I need to connect my phone to a PC?
To use Continuum with a PC, you'll need:
A phone that's compatible with Continuum. Continuum for phone is available only on select new phones running on Windows 10 Mobile. Shop for compatible phones and accessories.
A PC with:
- Windows 10 (version 1607 or later) installed.
- Miracast support
Most newer PCs have Miracast built in. You can check the info that was included with your Windows device or see the manufacturer's website, but the quickest way to check if your PC has Miracast is to open the Connect app.
To open the Connect app, select the Start button, and then from the app list, select Connect. We'll detect whether your device supports receiving Miracast and you'll see this message or a similar one:
Note.
To check if your PC has Miracast using the Connect app, you must have Windows 10 (version 1607 or later) installed and airplane mode turned off.
My PC meets the necessary software and hardware requirements, but I'm still having trouble connecting to it from my phone.
Here are some possible solutions:
Plug in the PC. To connect your phone to a PC, you’ll need to plug in the PC’s power adapter. If you want to connect to a PC without plugging in, you can do this by pressing the Start button and then selecting Settings > System > Projecting to this PC , and then turning off This PC can be discovered for projection only when it's plugged in.
Check to see if the PC is allowing projection. Select the Start button, and then select Settings > System > Projecting to this PC . Select Available everywhere or Available everywhere on secure networks, and the Connect app will open automatically when you connect.
Note.
If projection is set to Always off, you can still connect to the PC after you manually open the Connect app—select the Start button, and from the app list, select Connect.
Look for the permission prompt on the PC. After you select the device you want on the Connect screen, we’ll prompt you from the PC for permission to connect. If you don’t see a permission prompt in the corner of the PC’s display, select action center on the taskbar, and the message should appear there. Expand the message by selecting the down icon, and then select Yes.
Not sure which device to connect to? On the PC, select the Start button, and then select Settings > System > About . You’ll see the name of your device next to PC name.
Restart your phone and PC. Restarting your devices sometimes fixes problems.
How do I change how devices can discover my PC?
You can change how devices discover the PC by selecting the Start button, selecting Settings > System > Projecting to this PC , and then selecting one of the following:
Available everywhere on secure networks. The PC is discoverable only on secure networks, whether it’s locked or not, and you’ve signed in to Windows at least once. When you connect, the Connect app will open automatically.
Available everywhere. The PC is always discoverable, whether it’s locked or not, and you’ve signed in to Windows at least once. When you connect, the Connect app will open automatically.
Always off. The PC isn't discoverable on a network, but you can still connect to it after you manually open the Connect app—select the Start button, and then from the app list, select Connect.
Note.
To make a PC discoverable to devices, you’ll need to plug in the PC’s power adapter. If you want to connect to a PC without plugging in, you can do this by going to Start > Settings > System > Projecting to this PC , and then turn off This PC can be discovered for projection only when it's plugged in.
How can I make a connection to my PC more secure?
There are a few things you can do to increase security:
Don't allow devices to see the PC on a network. Select the Start button, select Settings > System > Projecting to this PC , and then select Always off. You can still connect a device to the PC after you manually open the Connect app—select the Start button, and from the app list, select Connect.
Allow projection only over secure networks. Select the Start button, select Settings > System > Projecting to this PC , and then select Available everywhere on secure networks. Select this option if you don't want to manually open the Connect app every time you connect.
Require a PIN for pairing a device to the PC. Select the Start button, select Settings > System > Projecting to this PC , and then turn on Require PIN for pairing.
Do I need a Wi-Fi network to connect my phone to a PC?
Yes. To use Continuum to connect your phone to a PC, Wi-Fi must be on for both devices.
For PC, select the Start button, select Settings > Network & Internet > Wi-Fi , and then turn on Wi-Fi.
For phone, on Start , swipe over to the All apps list, and then select Settings > Network & wireless > Wi-Fi , and then turn on Wi-Fi.
How do I disconnect my phone from the PC?
Open the Continuum app on your phone and select Disconnect
, or, on the Connect screen, select Disconnect. You can also close the Connect app on your PC.
My phone says I'm connected, but I don't see anything on my PC's display.
Open the Continuum app on your phone and select Disconnect
, and then try to connect again. If that doesn't work, restart your PC.
Why is my phone's screen duplicated on the connected display?
Your display is set to mirror what's on your phone's screen. To change this setting, open the Continuum app, select More > Display settings > Advanced settings, and then select Use different apps on each screen (Recommended).
Note
Phones that aren't compatible with Continuum might be able to mirror on an external display that has Miracast. To do this, open action center by swiping down on your phone screen, select Expand, select Connect, and then select a device from the list.
What type of keyboard and mouse can I use when I connect to a PC?
You can use the keyboard and mouse that are connected to the PC. This should work automatically. Otherwise, on the Connect screen, select the Allow input from a keyboard or mouse connected to this display check box.
If the keyboard and mouse still aren’t working, select Disconnect, and then select the PC to reconnect. If that doesn’t work (or you don’t see a check box), you’ll need to use the Continuum touchpad on your phone.
How can I make phone calls and send messages while connected to a PC?
To make a phone call, select Start > Phone and dial the number. To send a text, select Start > Messaging . You'll be able to see, answer, and reply to incoming calls and texts as usual.
Note.
You can open the phone app on your connected display, and even dial a call, but call audio and video will occur on the phone.
My PC projection is interrupted when my phone locks.
Unlock your phone and the connection should resume.
Why won't some apps open on my connected PC?
Currently, only a selection of apps works with Continuum for phones—including Microsoft Edge, Office apps, and several other apps (such as Weather and Mail). We’re working to support more apps in future updates. In the meantime, you can still use unsupported apps on your phone—they just won’t appear on the connected screen.
I can't hear any audio when connected.
If you're not hearing any audio from your PC, try adjusting the volume, make sure the sound isn’t muted and the correct speaker is selected. If this doesn’t work, try disconnecting and reconnecting to the PC.
How do I close apps on the connected PC?
Move your pointer to the upper-right corner of the app you want to close and select the close button when it appears.
What keyboard shortcuts can I use with Continuum?
You can use many of the same keyboard shortcuts you're used to from Windows.
What Ease of Access features work on my connected screen?
You can use Windows accessibility features on both your phone screen and your connected TV or monitor. However, Narrator and Magnifier aren't supported on the connected screen.
Can I print from my phone?
Yes, but you must use a printer that works with Windows 10 Mobile.
If your printer is designed to work with Windows 10 Mobile but isn't listed in printer options, make sure it's on and connected to the same Wi-Fi network as your phone.
If you liked this article, subscribe to the feed by clicking the image below to keep informed about new contents of the blog:

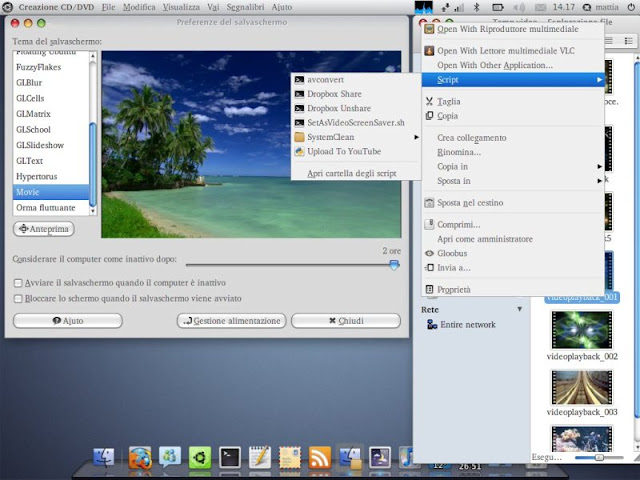








I really enjoy the Windows 10 Mobile more than the full Windows 10 OS. It is more stable, much less bugs and lags, much less viruses and malwares, less updates for OS and third party apps, pocket device, can transform to big display with mouse and keyboard, phone calls, sms, data LTE, awesome camera, and the list goes on. Of course i only describe my needs and my usage of devices and OS. I just wish Windows 10 Mobile will evolve in Hardware and Software capabilities.
ReplyDeleteThank you for your comment
Delete