Introduction.
Depending on your hardware and your current edition of Windows Vista, you can use the Upgrade option during Windows 7 installation to upgrade from Windows Vista to a corresponding or higher edition of Windows 7.
Upgrading is the most convenient way to get Windows 7 on your computer, because it keeps your files, settings, and programs from Windows Vista in place.
If your current edition of Windows Vista can't be upgraded to the edition of Windows 7 that you want to use, you can still install Windows 7 by using the Custom installation option instead. However, the Custom option doesn't preserve your files, programs, or settings. For a step-by-step tutorial on how to perform a custom installation, see Upgrading from Windows Vista to Windows 7 (custom installation).
Make sure that your programs and devices will work with Windows 7.
Since your computer is running Windows Vista, it meets the system requirements for Windows 7. We still recommend that you download and run the free Windows 7 Upgrade Advisor from the Windows 7 Upgrade Advisor webpage on the Windows website. It helps find potential issues with your computer’s hardware, devices, or programs that might affect installing Windows 7, and gives recommendations on what to do.
Also, go to the Windows 7 Compatibility Center to see what works with Windows 7 and find direct links to drivers, updates, and downloads.
Step 1: Which version of Windows 7 can I upgrade to?
The table below describes which editions of Windows Vista can be upgraded to Windows 7. The Upgrade option works with either an upgrade copy or the full product copy of Windows 7. This is described on the front of the Windows 7 retail box or on an online sales receipt.
If you can't use the Upgrade option to upgrade to the edition of Windows 7 that you want to use, you can still use the Custom option, but the Custom option doesn't preserve your files, programs, or settings.
If you're running: | Upgrade to | Upgrade to | Upgrade to |
Windows Vista Home Basic | | | |
Windows Vista Home Premium | | | |
Windows Vista Business | | | |
Windows Vista Ultimate | | | |
What if I can't choose the Upgrade option?
Some versions of Windows can't be upgraded with the installation disc you're trying to use. For example, you can't upgrade a 32-bit version of Windows to a 64-bit version, or upgrade from a higher edition of Windows, such as Windows Vista Ultimate, to a lower edition, such as Windows 7 Home Premium. If this is the case, you'll need to use the Custom option during installation.
However, unlike Upgrade, the Custom option does not preserve your files, settings, or programs. You'll need to back up your files and settings before installing Windows 7, restore them after installation is complete—and you'll also need to reinstall your programs using the original installation discs or files. For a step-by-step tutorial on how to perform a custom installation, see Upgrading from Windows Vista to Windows 7 (custom installation).
Notes:
-
To upgrade an earlier operating system than Windows XP (for example, Windows 95 or Windows 2000), you'll need to purchase a full version of Windows 7 and perform a custom installation.
-
In the European Union (including Croatia and Switzerland) and Korea, Microsoft will release Windows 7 editions that don't include certain features such as Windows Media Player and Windows Media Center. Upgrading to these editions requires a custom installation.
-
Upgrading Windows Vista in one language to Windows 7 in a different language requires a custom installation.
32-bit or 64-bit: Which version of Windows 7 to install?
If you're running a 32-bit version of Windows Vista, you can only upgrade to a 32-bit version of Windows 7. Similarly, if you are running a 64-bit version of Windows Vista, you can only upgrade to a 64-bit version of Windows 7. Otherwise, you'll need to use the Custom option to install Windows 7.
Both 32-bit and 64-bit installation discs are included in the Windows 7 package. 64-bit operating systems can handle large amounts of memory—typically 4 gigabytes (GB) of random access memory (RAM) or more—more efficiently than 32-bit operating systems. However, not all computers are 64-bit capable. For more information, see 32-bit and 64-bit Windows: frequently asked questions.
To find out which Windows 7 installation disc you can use, do the following:
-
Open Performance Information and Tools by clicking the Start button, clicking Control Panel, clicking System and Maintenance, and then clicking Performance Information and Tools.
-
Click View and print details.
-
Under System, you can see what type of operating system you're currently running next to System type, and, next to 64-bit capable, whether you can run a 64-bit version of Windows.
If your computer is already running a 64-bit version of Windows, you won't see the 64-bit capable listing.
Step 2: Installing Windows 7.
When you upgrade to Windows 7, you keep your files, settings, and programs from Windows Vista.
Before you begin.
-
Be sure your computer is running either Service Pack 1 or Service Pack 2 for Windows Vista. For more information, see the Windows Vista service packs webpage on the Microsoft website.
-
Connect your PC to the Internet so you can get installation updates during the installation process. (If you don’t have an Internet connection, you can still install Windows 7.)
-
Update your antivirus program, run it, and then turn it off. After you install Windows 7, remember to turn the antivirus program back on, or install new antivirus software that works with Windows 7.
-
If you have a Windows 7 installation package, choose either the 32-bit or 64-bit Windows 7 installation disc, depending on which version of Windows Vista you're currently running.
-
Find your 25-character Windows product key. You can find it on the installation disc holder inside the Windows package—or in a confirmation e‑mail if you purchased and downloaded Windows 7 online.
-
If you use a fingerprint reader or other biometric device to log on to your computer, make sure you write down your password before upgrading. You must log on by typing your user name and password the first time that you use Windows after upgrading.
Some programs such as Windows Mail and Outlook Express are no longer included in Windows 7. If you used Windows Mail or Outlook Express as your e‑mail program, after you've finished installing Windows 7, you’ll need to install a new e‑mail program to read your messages or to send and receive e‑mail. For more information about Windows Live Mail and instructions for importing your e‑mail, contacts, and calendar, see Importing your e‑mail, messages, contacts, and calendar into Windows Live Mail.
Perform an Upgrade installation of Windows 7.
-
Turn on your PC.
-
After Windows Vista has started, do one of the following:
-
If you've downloaded Windows 7, browse to the installation file you downloaded, and then double-click it (often identified as an Application file under the Type column).
-
If you have a Windows 7 installation disc, insert the disc into your computer. Setup should start automatically. If it doesn't, click the Start button, click Computer, double-click your DVD drive to open the Windows 7 installation disc, and then double-click setup.exe.
-
If you've downloaded Windows 7 installation files onto a USB flash drive, insert the drive into your computer. Setup should start automatically. If it doesn't, click the Start button, click Computer, double-click the drive, and then double-click setup.exe.
-
-
On the Install Windows page, click Install now.
-
On the Get important updates for installation page, we recommend getting the latest updates to help ensure a successful installation, and to help protect your computer against security threats. Your computer will need to be connected to the Internet during Windows 7 installation to get these updates.
-
On the Please read the license terms page, if you accept the license terms, click I accept the license terms, and then click Next.
-
On the Which type of installation do you want? page, click Upgrade.
You might see a compatibility report.
-
Continue to follow the instructions to finish installing Windows 7.
Update drivers.
A driver is software that allows your computer to communicate with hardware or devices. Without drivers, the hardware you connect to your computer—for example, a video card or a printer—won't work properly.
In most cases, drivers come with Windows, or you can find them by using Windows Update and checking for updates. To do so, click the Start button, click All Programs, and then click Windows Update.
If Windows Update doesn't have the driver you need, check out the Windows 7 Compatibility Center, which has direct links to driver downloads and manufacturer support pages. For more information, see Update a driver for hardware that isn't working properly.
Share printers.
You'll need to re-share any Plug and Play printers that you'd shared in Windows Vista. To share a printer in Windows 7:
-
Click the Start button, and then, on the Start menu, click Devices and Printers.
-
Right-click the printer you want to share, and then click Printer properties.
-
On the Sharing tab, select the Share this printer check box, and then click OK.
If other computers on your network still can't access the printer, remove the printer from the other computers, and then add the printer again. For more information, see Share a printer.
If you liked this article, subscribe to the feed by clicking the image below to keep informed about new contents of the blog:


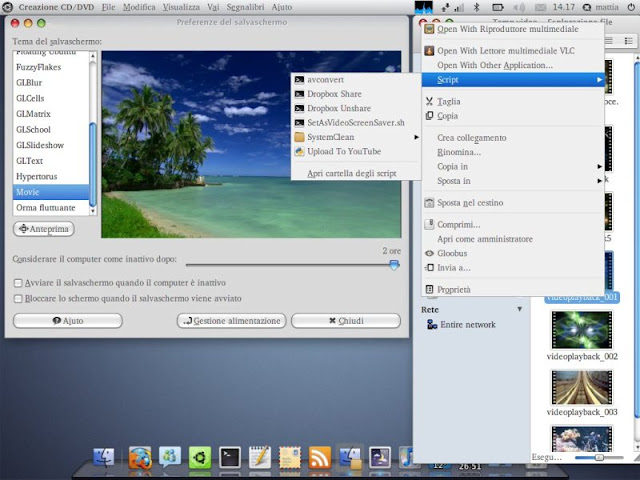








No comments: